Error Code 1 means an unknown error has occurred, but there are a couple of other checks that may help you get OneDrive working again.
Check that you can access OneDrive online
-
Select the white or blue OneDrive cloud icon in the notification area, at the far right of the taskbar.

Note: You might need to click the Show hidden icons arrow
 next to the notification area to see the OneDrive icon. If the icon doesn't appear in the notification area, OneDrive might not be running. Select Start, type OneDrive in the search box, and then select OneDrive in the search results.
next to the notification area to see the OneDrive icon. If the icon doesn't appear in the notification area, OneDrive might not be running. Select Start, type OneDrive in the search box, and then select OneDrive in the search results. -
Select More > View online.
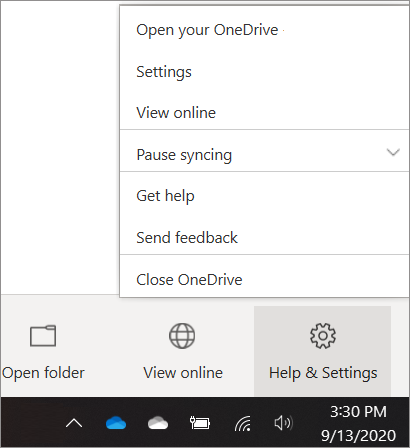
Note: You might need to click the Show hidden icons arrow  next to the notification area to see the OneDrive icon. If the icon doesn't appear in the notification area, OneDrive might not be running. Select Start, type OneDrive in the search box, and then select OneDrive in the search results.
next to the notification area to see the OneDrive icon. If the icon doesn't appear in the notification area, OneDrive might not be running. Select Start, type OneDrive in the search box, and then select OneDrive in the search results.
Update to the latest version of OneDrive
OneDrive and Windows are frequently updated and keeping your PC up-to-date can help sync problems.
-
Download the latest Windows updates to get the most out of OneDrive. The Windows 10 Fall Creators Update enables OneDrive Files On Demand which can help resolve sync problems.
-
Download the latest version of OneDrive and install it.
Notes:
-
If you already have the latest version, the installer setup will end automatically.
-
For more information on the latest version.
-
-
Restart your PC
-
Press
 , search for OneDrive and then open OneDrive.
, search for OneDrive and then open OneDrive.
Notes:
-
If you already have the latest version, the installer setup will end automatically.
-
For more information on the latest version.